Pada tutorial Photoshop kali ini kita akan membuat efek foto yang mudah dibuat, yang saya namakan efek foto hologram. Seperti saat gambar di film-film futuristik ada adegan hologram, yo wis pokoke yang seperti itulah. Untuk tutorial ini saya gunakan foto saya sendiri (ben terkenal). Bagi Sampeyan yang alergi dengan foto saya silahkan ditutupi monitornya.
Langkah 1
Silahkan dibuka file foto Anda dengan Photoshop.
Silahkan dibuka file foto Anda dengan Photoshop.
Kemudian duplikat layernya sebanyak 1 kali. Cara menduplikatnya bisa dengan Ctrl+J atau ditarik nama layernya ke icon New Layer.
Langkah 2
Untuk sementara, non aktifkan dulu icon mata di layer Background copy. Dan klik layer yang bawah, maksudnya yang sekarang aktif adalah layer Background.
Untuk sementara, non aktifkan dulu icon mata di layer Background copy. Dan klik layer yang bawah, maksudnya yang sekarang aktif adalah layer Background.
Langkah 3
Pilih menu Image > Adjustment > Desaturate.
Pilih menu Image > Adjustment > Desaturate.
Langkah 4
Pilih menu Filter > Pixelate > Mozaic.
Pilih menu Filter > Pixelate > Mozaic.
Pada Cell size isikan angka sekitar 25 hingga 35. Bisa disesuaikan dengan ukuran foto Anda sendiri. Kira-kira di dapat seperti gambar ilustrasi tutorial Photoshop tersebut di atas.
Langkah 5
Pilih menu Image > Adjustment > Levels. Kemudian klik tombol Auto.
Pilih menu Image > Adjustment > Levels. Kemudian klik tombol Auto.
Langkah 6
Sekarang simpan file inidi kulkas dengan format file .psd. Nama file-nya terserah Sampeyan mau memberi nama apa.
Sekarang simpan file ini
Langkah 7
Sekarang klik layer Background copy. Sekalian di aktifkan lagi icon matanya.
Sekarang klik layer Background copy. Sekalian di aktifkan lagi icon matanya.
Kemudian tutorial photoshop-nya akan berlanjut setelah saya nitip sponsornya MbahDewo ini:
Langkah 8
Pilih menu Filter > Distort > Displace. Saat muncul kotak dialog yang pertama, yang seperti gambar dibawah ini:
Pilih menu Filter > Distort > Displace. Saat muncul kotak dialog yang pertama, yang seperti gambar dibawah ini:
isikan angka antara 5 hingga 10 pada Horizontal dan Vertical Scale. Klik OK, kemudian akan muncul kotak dialog lagi seperti gambar dibawah ini:
Pilih nama file yang tadi disimpan pada langkah ke-6, kemudian klik Open.
Langkah 9
Sekarang di panel layer, ubahlah Blending option menjadi Screen.
Sekarang di panel layer, ubahlah Blending option menjadi Screen.
Gambar hasilnya seperti dibawah ini:
Monggo dicoba tutorial Photoshop ini. Kalau senang silahkan di-share lewat tombol-tombol sharing dibawah ini (asyik tho, tombole iso munggah mendlep). 











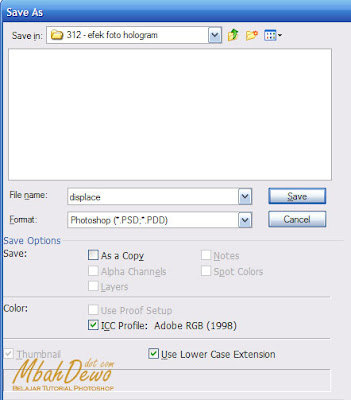







Tidak ada komentar:
Posting Komentar